Message (Support Code) Appears
This section describes some of the errors and messages that may appear.
 Note
Note
-
A support code (error number) is displayed on the computer for some errors. For details on errors that have support code, see List of Support Code for Error.
If a message appears on the LCD, see below.
If a message appears on the computer, see below.
- Error Regarding Power Cord Being Unplugged Is Displayed (Windows)
- Writing Error/Output Error/Communication Error (Windows)
- Other Error Messages (Windows)
- Inkjet Printer/Scanner/Fax Extended Survey Program Screen Is Displayed (Windows)
- Inkjet Printer/Scanner/Fax Extended Survey Program Icon Appears (Mac OS)
 Message Appears on LCD
Message Appears on LCD

Check the message and take an appropriate action.
-
Check page size Press [OK]
The size of the loaded paper is different from that specified in the paper size setting.
Load the same size of paper as that specified in the paper size setting and press the OK button.
-
Data error Press [OK]
A power failure has occurred or the power cord has been unplugged when the faxes are stored in the printer's memory.
 Important
Important- If a power failure occurs or you unplug the power cord, all faxes stored in the printer's memory are deleted.
- For details on how to unplug the power cord, see Unplugging the Printer.
Press the OK button.
After pressing the OK button, the list of the faxes deleted from the printer's memory (MEMORY CLEAR REPORT) will be printed.
For details, refer to Summary of Reports and Lists.
-
Cannot connect to the server; try again
You cannot connect to the server due to some communication error.
Press the OK button to dismiss the error and try again after a while.
 Error Regarding Power Cord Being Unplugged Is Displayed (Windows)
Error Regarding Power Cord Being Unplugged Is Displayed (Windows)

The printer may have been unplugged while it was on.
Check the error message that appears on the computer and click OK.
The printer starts printing.
See Unplugging the Printer for unplugging the power cord.
 Important
Important
- If you unplug the power cord, all the faxes stored in the printer's memory are deleted.
 Writing Error/Output Error/Communication Error (Windows)
Writing Error/Output Error/Communication Error (Windows)

-
Check1 If the ON lamp is off, make sure printer is plugged in and turn it on.
The ON lamp flashes while the printer is initializing. Wait until the ON lamp stops flashing and remains lit.
-
Check2 Make sure printer is properly connected to computer.
If you are using a USB cable, make sure it is securely connected to both the printer and the computer. When the USB cable is securely plugged in, check the following:
-
If you are using a relay device such as a USB hub, disconnect it, connect the printer directly to the computer, and retry the printing. If printing starts normally, there is a problem with the relay device. Contact the vendor of the relay device.
-
There could also be a problem with the USB cable. Replace the USB cable and retry the printing.
If you use the printer over a LAN, make sure the printer is correctly set up for network use.
-
-
Check3 Make sure MP Drivers are installed correctly.
Uninstall the MP Drivers following the procedure described in Deleting the Unnecessary MP Drivers and reinstall them from the Setup CD-ROM or the Canon website.
-
Check4 When printer is connected to your computer with a USB cable, check device status from your computer.
Follow the procedure below to check the device status.
-
Open the Device Manager on your computer as shown below.
If User Account Control screen is displayed, follow the on-screen instructions.
-
In Windows 10, right-click Start button and select Device Manager.
-
In Windows 8.1, select Control Panel from Settings charm on Desktop > Hardware and Sound > Device Manager.
-
In Windows 7, click Control Panel, Hardware and Sound, and Device Manager.
-
-
Double-click Universal Serial Bus controllers and USB Printing Support.
If USB Printing Support Properties screen does not appear, make sure the printer is correctly connected to the computer.
-
Click General tab and check for a device problem.
If a device error is shown, see Windows Help to resolve it.
-
 Other Error Messages (Windows)
Other Error Messages (Windows)

-
Check If an error message appears outside printer status monitor, check the following:
-
"Could not spool successfully due to insufficient disk space"
Delete any unnecessary files to increase the amount of free space on the disk.
-
"Could not spool successfully due to insufficient memory"
Close other applications to increase the available memory.
If you still cannot print, restart your computer and retry the printing.
-
"Printer driver could not be found"
Uninstall the MP Drivers following the procedure described in Deleting the Unnecessary MP Drivers and reinstall them from the Setup CD-ROM or the Canon website.
-
"Could not print Application name - File name"
Try printing again once the current job is complete.
-
 Inkjet Printer/Scanner/Fax Extended Survey Program Screen Is Displayed (Windows)
Inkjet Printer/Scanner/Fax Extended Survey Program Screen Is Displayed (Windows)

If the Inkjet Printer/Scanner/Fax Extended Survey Program is installed, a screen appears asking for permission to send the printer and application usage information every month for about ten years.
Read the information on the screen and follow the instructions below.
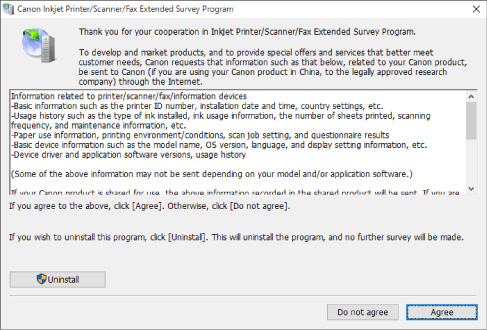
-
If you agree to participate in survey program:
Click Agree and follow the on-screen instructions. The printer usage information is sent via the Internet. Once you have completed the procedure, the information is subsequently sent automatically and the confirmation screen does not reappear.
 Note
Note-
When the information is being sent, a warning such as an Internet security message may appear. Make sure the program name is "IJPLMUI.exe" and allow it.
-
If you clear Send automatically from the next time check box, the information will not be sent automatically from next time and a confirmation screen will appear at the time of the next survey. To send the information automatically, see Changes confirmation screen setting:.
-
-
If you do not agree to participate in survey program:
Click Do not agree. The confirmation screen closes and the survey is skipped. The confirmation screen will reappear one month later.
-
To uninstall Inkjet Printer/Scanner/Fax Extended Survey Program:
To uninstall the Inkjet Printer/Scanner/Fax Extended Survey Program, click Uninstall and follow the on-screen instructions.
-
Changes confirmation screen setting:
-
Make the following settings.
-
In Windows 10, right-click Start button and select Programs and Features.
-
In Windows 8.1, select Control Panel from Settings charm on Desktop > Programs > Programs and Features.
-
In Windows 7, select Start menu > Control Panel > Programs > Programs and Features.
 Note
Note-
A confirmation/warning dialog box may appear when installing, uninstalling or starting up software.
This dialog box appears when administrative rights are required to perform a task.
If you are logged in on an account with administrator privileges, follow the on-screen instructions.
-
-
Select Canon Inkjet Printer/Scanner/Fax Extended Survey Program.
-
Select Change.
If you select Yes after you have followed the on-screen instructions, the confirmation screen will appear at the time of the next survey.
If you select No, the information will be sent automatically.
 Note
Note-
If you select Uninstall, the Inkjet Printer/Scanner/Fax Extended Survey Program is uninstalled. Follow the on-screen instructions.
-
-
 Inkjet Printer/Scanner/Fax Extended Survey Program Icon Appears (macOS)
Inkjet Printer/Scanner/Fax Extended Survey Program Icon Appears (macOS)

If the Inkjet Printer/Scanner/Fax Extended Survey Program is installed, the printer and application software usage information is sent every month for about ten years. The Inkjet Printer/Scanner/Fax Extended Survey Program icon appears in the Dock when it is time to send the printer usage information.
Click the icon, read the information that appears, and then follow the instructions below.
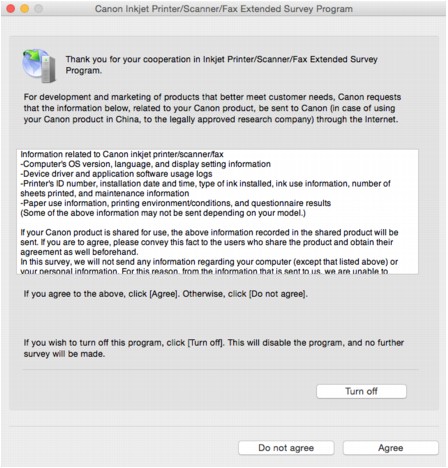
-
If you agree to participate in survey program:
Click Agree and follow the on-screen instructions. The printer usage information is sent via the Internet. Once you have completed the procedure, the information is subsequently sent automatically and the confirmation screen does not reappear.
 Note
Note- If you clear Send automatically from the next time check box, the information will not be sent automatically the next time and the Inkjet Printer/Scanner/Fax Extended Survey Program icon will appear in the dock at the time of the next survey.
-
If you do not agree to participate in survey program:
Click Do not agree. The confirmation screen closes and the survey is skipped. The confirmation screen will reappear one month later.
-
To stop sending information:
Click Turn off. This stops the Inkjet Printer/Scanner/Fax Extended Survey Program, and information is not sent. To resume the survey, see Changing setting:.
-
To uninstall Inkjet Printer/Scanner/Fax Extended Survey Program:
-
Stop Inkjet Printer/Scanner/Fax Extended Survey Program.
-
Select Applications from Go menu of Finder, double-click Canon Utilities folder and Inkjet Extended Survey Program folder.
-
Move Canon Inkjet Printer/Scanner/Fax Extended Survey Program.app file to Trash.
-
Restart computer.
Empty Trash and restart your computer.
-
-
Changing setting:
To display the confirmation screen every time the printer usage information is sent or to resume surveying, follow the procedure below.
-
Select Applications from Go menu of Finder, double-click Canon Utilities folder and Inkjet Extended Survey Program folder.
-
Double-click Canon Inkjet Printer/Scanner/Fax Extended Survey Program icon.

-
Do not display the confirmation screen when information is sent:
If the check box is selected, the information will be sent automatically.
If the check box is not selected, Inkjet Printer/Scanner/Fax Extended Survey Program icon will appear in the Dock at the time of the next survey. Click the icon and follow the on-screen instructions.
-
Turn off/Turn on button:
Click the Turn off button to stop the Inkjet Printer/Scanner/Fax Extended Survey Program.
Click the Turn on button to restart the Inkjet Printer/Scanner/Fax Extended Survey Program.
-
-

